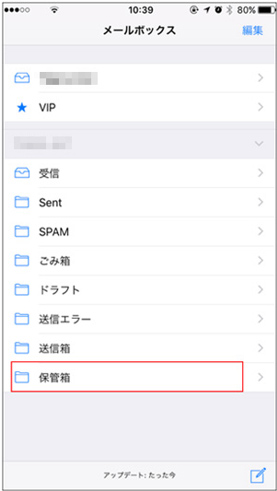オンラインマニュアル
メールソフト・WEBメール設定
【初期設定】 iPhone/iPad iOS 10 (IMAP)
お客様のご加入時にお渡ししております、【登録完了のお知らせ(別紙)】をご準備ください。
【登録完了のお知らせ(別紙)】を紛失したお客様は、「 基本メールアドレス 登録書再発行受付」より再発行の手続きを行ってください。
本マニュアルでは「iPhone」での設定方法をご説明します。iPadの場合は、手順に従って読み替えてください。
-
【1】ホーム画面の設定アプリを起動します。

-
【2】設定アプリのメニューの中から、「アカウントとパスワード」をタップします。
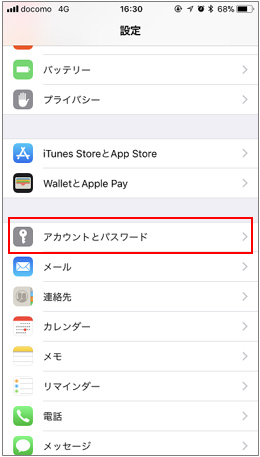
-
【3】「アカウントを追加」をタップします。
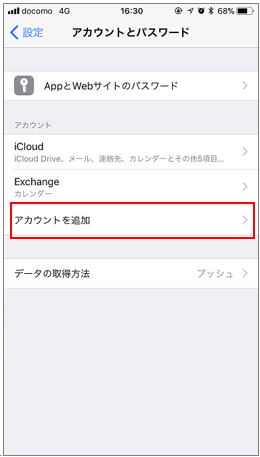
-
【4】「その他」をタップします。
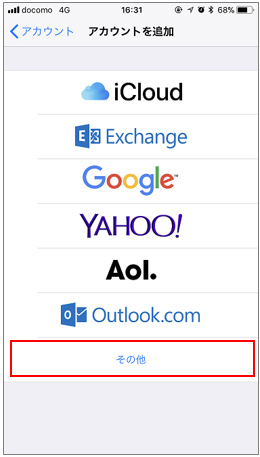
-
【5】「メールアカウントを追加」をタップします。
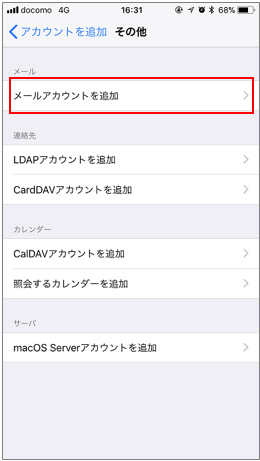
-
【6】「新規アカウント」画面では、下記のように設定し、「次へ」をタップします。
「接続中」と表示される場合は、そのままお待ちください。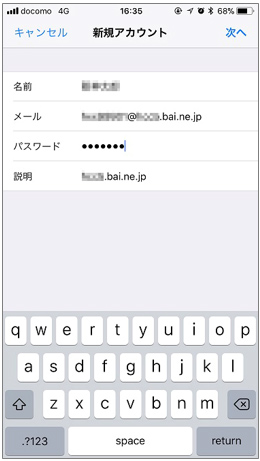
名前 メールのやり取りで表示されるお客様のお名前 メール 【登録完了のお知らせ(別紙)】の「メールアドレス」
別名アドレスを設定している場合は、必ず別名メールアドレスを入力してください。パスワード 【登録完了のお知らせ(別紙)】の「メールパスワード」 -
【7】「IMAP」を選択します。画面を下にスライドし、「受信メールサーバ」「送信メールサーバ」を下記のように設定します。
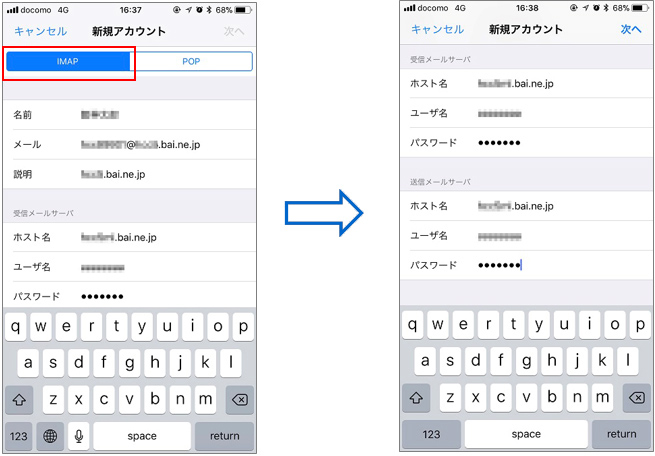
受信メールサーバ/送信メールサーバ 共通 ホスト名 受信メールサーバ:【登録完了のお知らせ(別紙)】の「受信メールサーバ」
送信メールサーバ:【登録完了のお知らせ(別紙)】の「送信メールサーバ」ユーザ名 【登録完了のお知らせ(別紙)】の「メールアカウント」 パスワード 【登録完了のお知らせ(別紙)】の「メールパスワード」 「次へ」をタップ後に「SSLで接続できません」と表示された場合は後で設定変更できますので、「はい」をタップします。
-
【8】「保存」をタップします。
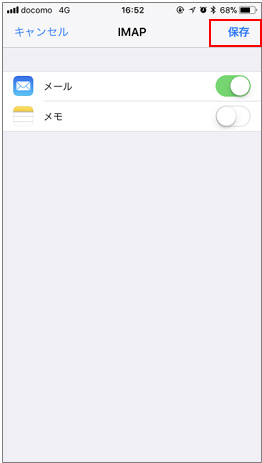
-
【9】「アカウント」画面に戻り、先ほど登録したアカウントが表示されますので、タップします。
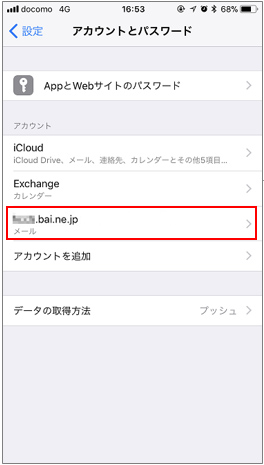
-
【10】「アカウント」をタップします。
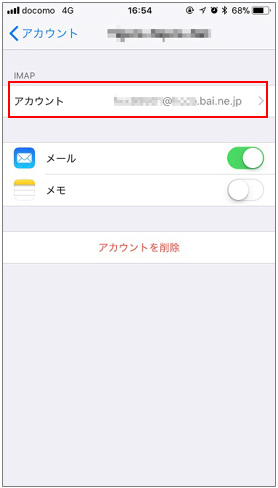
-
【11】「詳細」をタップします。
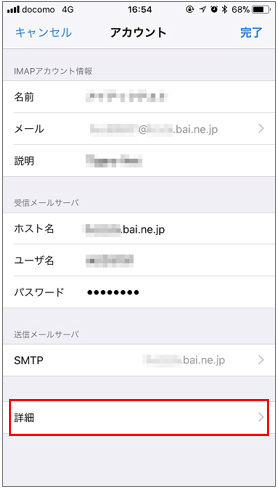
-
【12】「詳細」画面では、「SSLを使用」がOFFの場合はONにしてください。またその場合、サーバポートを「993」と設定します。設定が完了したら「アカウント」をタップします。
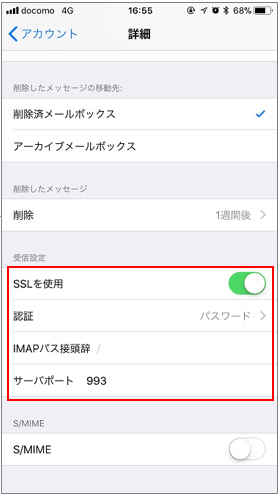
-
【13】 「アカウント」画面に戻ります。「SMTP」をタップします。
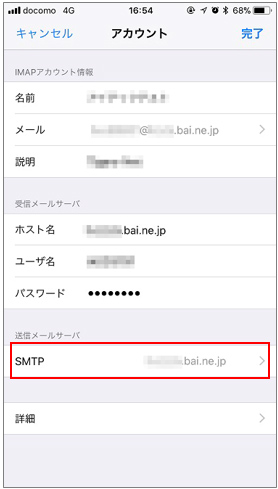
-
【14】 「SMTP」画面では、先ほど設定した「プライマリサーバ」に設定されている「xxxx.bai.ne.jp」をタップします。
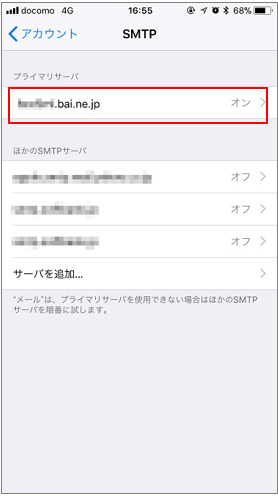
-
【15】 「xxxx.bai.ne.jp」画面で、「SSLを使用」がOFFの場合はONにしてください。またその場合、サーバポートを「465」と設定します。設定が完了したら「完了」をタップします。
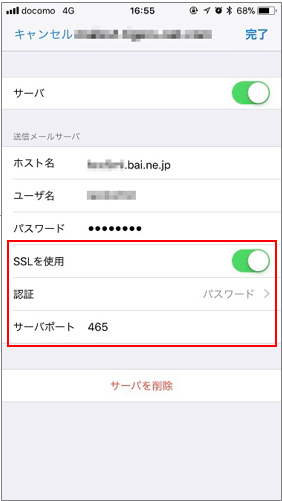
-
弊社メールサービスでは、受信後90日を経過したメールは、サーバから削除されます。
IMAPをご利用の場合は、大切なメールは「保管箱」フォルダに移動してください。
IMAP方式ではサーバを直接閲覧するため、受信後90日を過ぎたメールは削除されて閲覧できなくなります。*保管箱フォルダを含め、メール容量の上限は2GBです